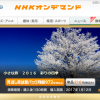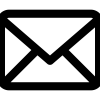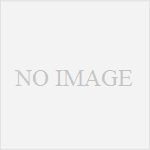多くのご家庭やオフィスにはインターネット環境が導入されています。
特に最近では無線(wifi)環境での使用が多くなっています。
wifiとは無線における規格であり、このwifiマークがついている機器同士ならメーカーが違っても互いに通信できますという意味です。
ここでは基本的な無線LAN設定をおこなう手順をご紹介します。
無線LANの設定方法
まずは有線でインターネットに接続できる事が前提となります。
これにはルータ(正式にはルーターと呼ばれます)の設定が必要です。
バッファローなどの無線機器の多くは無線機能以外に、このルータ機能を持った機器がほとんど。
単に無線機能だけを提供する機器とは全くの別物となりますので、購入の際には注意が必要です。
ルータ機能内蔵ですと設定スイッチによりルータ機能の有効無効を切り替える事ができますので、自信の無い方などには安心。
インターネット接続サービス、接続ユーザー名、接続パスワードを設定します。
設定はパソコンを接続しておこないますが、注意すべきは設定するパソコンのIPアドレスを自動取得モード(DHCP)にしておく事です。
設定方法はユーティリティを使い設定する方法と、インターネットエクスプローラなどのブラウザから直接設定する方法があります。
自身の無い方でしたらユーティリティを使った設定が確実です。
設定が正常に終了しますとルータ配下に接続されたパソコンなどがインターネットに接続できるようになります。
まずはルータとパソコンをLANケーブルで接続し、インターネットに接続できる事を確認します。インターネットに接続できる事を確認したら次に無線接続設定です。
aoss機能を使うと簡単
aoss機能を使うと簡単に設定できます。
まずはユーティリティをパソコンやスマホなどの子機にインストールします。
付属のソフトやメーカーサイトからダウンロードできます。ルータ設定ユーティリティと同一パッケージである場合もあります。
次に無線機本体(親機)のaossボタンを3秒ほど押します。
これにより無線機本体は自動設定モードになり、設定する子機を30秒ほど探す状態になります。
30秒ほどで時間切れとなる事に注意が必要です。
この間にパソコンやスマホなどの機器のユーティリティを使い自動設定ボタンを押します。
親機、子機が互いに認識しますと20秒ほどで設定が完了します。
無事に無線(wifi)接続できるか確認します。
スマホは設定できたがパソコンのみNGなどでしたら無線LAN機能が確実に動いているかの確認が必要です。
無線機能付きのwindows10などでしたらユーティリティなしでもタスクバーの電波アイコンから自動設定する事が可能です。